Make sure your computer meets the recommended requirements
This might sound a bit silly but you should start by checking your computer meets the requirements to run Minecraft properly.
- CPU – Intel Core i5-4690 3.5GHz / AMD A10-7800 APU 3.5 GHz or equivalent
- RAM – 8GB
- GPU – GeForce 700 Series or AMD Radeon Rx 200 Series (excluding integrated chipsets) with OpenGL 4.5
- HDD – 4GB (SSD is recommended)
If your computer was bought in the last 2 or 3 years it’s extremely likely you meet those requirements, but if your computer is older than 5 years it might just be time to upgrade to something a bit beefier to improve your experience.
Displaying and monitoring your frame rate in game
Press F3 in game to bring up the debug screen, the first line of the screen will display your game version and the first value on the second line will display your current frame rate.
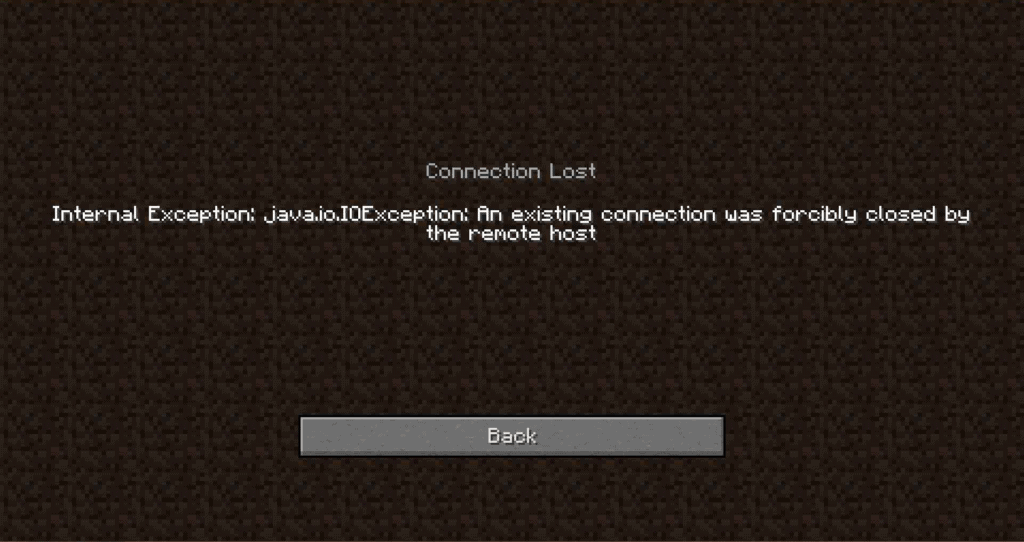
Anything at or above 30 fps will be comfortably playable for most players, and this is probably a good goal to set for yourself if you’re trying to optimize your game. Anything above 60 FPS will be silky-smooth and will give you the best game experience.
Optimizing your FPS – Menu options
The next stop to solve your problems is to go through the in-game options and look at the video settings.
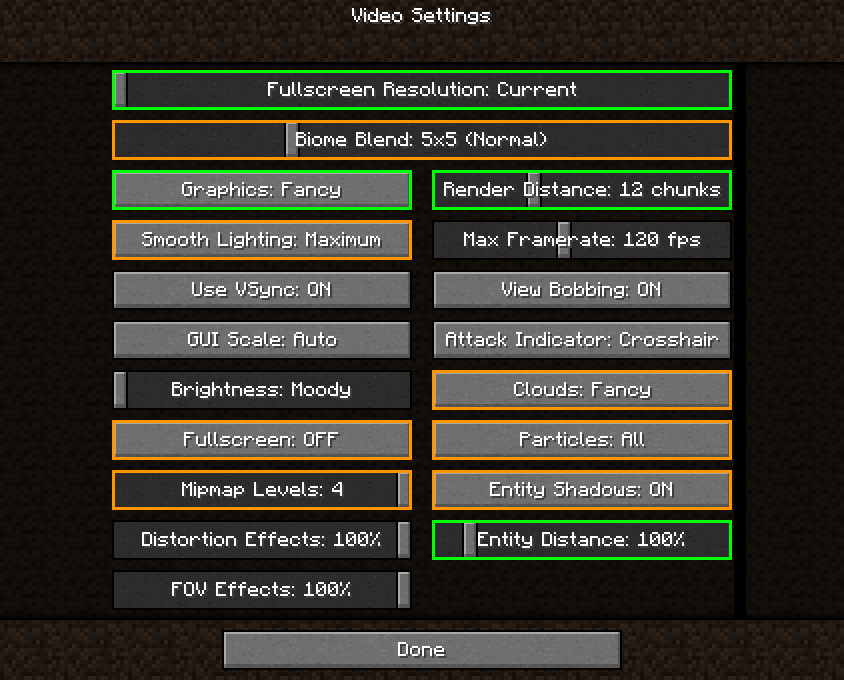
Some of these options (highlighted in green in the picture) will impact your performance considerably, while the other ones (in orange) can be tweaked for minor gains but with less impact to your game experience. A lot of them are pretty self explanatory but we will go over the major ones:
Fullscreen Resolution (Requires Fullscreen option to be ON) – If you’re playing the game in full screen you will have control over the resolution at which the game runs. This is one of the easiest way to fix your low FPS issues because it basically reduces the amount of pixels your computer has to render. The trade off here is that the lower your resolution is, the “blockier” the game will look (which is a bit ironic, in Minecraft).
Graphics: (Fast / Fancy / Fabulous!) – This is the main option for graphics quality and obviously, you’ll want to switch this to Fast if you’re having FPS issues.
Render Distance – This is how far in the game world you can see. This is the other option that will massively affect your performance, but it will also massively affect gameplay. The minimum is technically two chunks but it make the game close to unplayable. If your computer is really struggling, you could take it down to 6 or 8 and still be able to play the game comfortably enough.
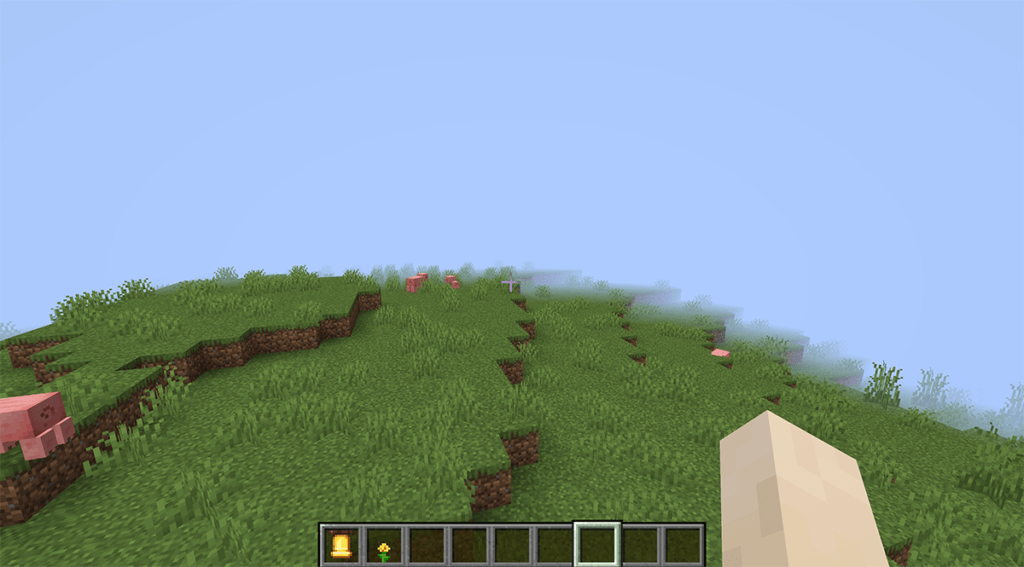
Entity Distance – This is how far you are able to see any character/animal/enemy in the world. This is something you might want to tune down if you’re playing on a map or a server with a lot of things going on at the same time. It is also something you can tune down if you tweaked down your render distance as described above.
Keeping your computer and graphics drivers updated
Your computer could just be slow because of missing drivers for your graphics card. The most recent versions of Windows and MacOS have been doing a great job at keeping most of the hardware drivers up to date on your machine automatically, but graphic cards still need some special attention.
The easiest way to figure out which graphics card is actually to go back to Minecraft and hit F3 to display the debug menu again. Your graphic card manufacturer and type will show up on the right of the screen.
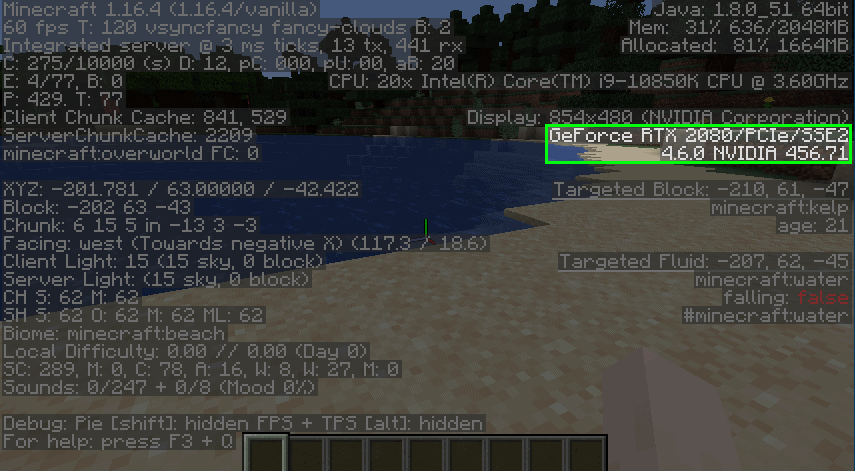
Almost all graphics cards on the market will come either from NVIDIA, or from AMD. Both constructers have sites where you can download the most recent version of their drivers:
If your computer is running Windows, please also launch Windows Update in the start menu and make sure you computer is up to date with the most recent Windows upgrades.
Maximum Performance – Recommended Settings
If you’re willing to sacrifice most of the game quality to get a really smooth experience, here’s the settings we would recommend to change:
- Fullscreen Resolution: 1280×720@60
- Biome Blend: OFF
- Graphics: Fast
- Render Distance: 6 chunks
- Smooth Lighting: OFF
- Clouds: OFF
- Fullscreen: ON
- Particles: Minimal
- Mipmap Levels: 4
- Entity Distance: 75%
This is what we would consider the minimum level of quality to enjoy the game, while aiming for really high performance. If your game still doesn’t run smoothly, you might want to keep reading for more recommendations or … it might just be time to upgrade your computer.