Nothing is more disappointing than trying to launch Minecraft, only to be presented with an error. Since it’s one of the most common error codes, let’s check out how to fix Minecraft error 1.
What Kind of Error Is Exit Code 1?
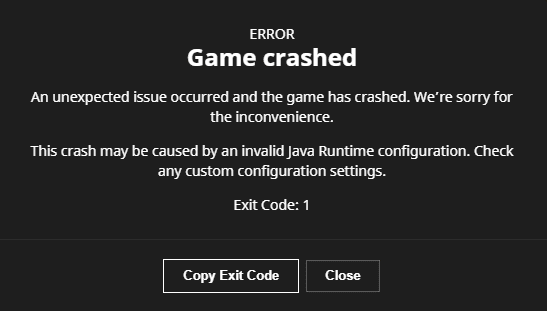
Game Crashed: Exit Code 1
Minecraft error 1, also known as exit code 1, simply means that the game couldn’t boot up. While this is very vague, 3 key aspects are usually at fault: your Minecraft settings, Java, or your PC.
How to Fix Minecraft Error 1
As with most Minecraft errors, you should start by doing the following:
- Restart the Minecraft Launcher.
- Reboot your computer.
If these didn’t fix Minecraft error 1, you need to get into more advanced troubleshooting. Thankfully, we’ve narrowed down the solutions to just 4!
Disable Minecraft Mods
At first, you’ll have to check out if one of your Minecraft mods is preventing it from working. This is often an issue after an update since some mods are initially incompatible with the newer version.
To spot the mod that’s creating the issue, you’ll have to navigate to the logs:
- Press the Windows+R key, type “%AppData%” on the Run window, and press Enter.
- Navigate to the “.minecraft” folder.
- Click on logs → latest.log (or latest.txt)
Update Your Graphics Card Drivers
As with error 502, you’ll need to first update your GPU’s drivers. If you don’t have your card’s manufacturer program installed, you can find the drivers online:
Nvidia: https://www.nvidia.com/Download/index.aspx
AMD: https://www.amd.com/en/support
Intel: https://www.intel.com/content/www/us/en/download-center/home.html
Change the Java Executable Path
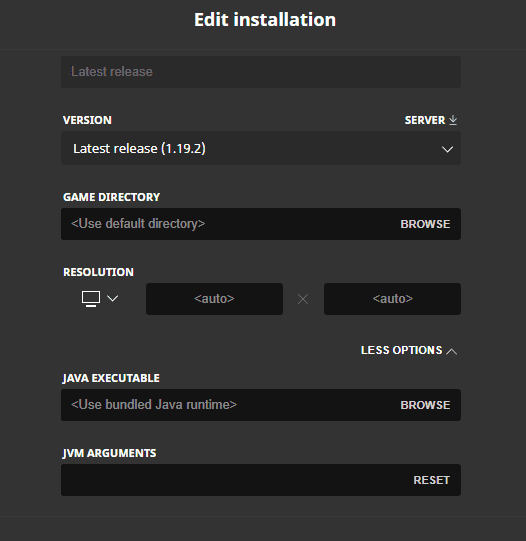
Changing the Java Executable Path on the Minecraft Launcher
If you’ve not managed to fix Minecraft error 1 yet, the issue might be Java-related. Exit code 1 often occurs when the Minecraft Launcher executes “javaw.exe” instead of “java.exe”.
To change the Java executable path, you’ll need to:
- Launch the Minecraft Launcher and navigate to “Installations”.
- Hover over the version you’re playing on, click on the 3 dots, and select “Edit”.
- At the bottom of the page, select “More Options”.
- Click on “Browse” under Java Executable.
- Select “java.exe” on the Minecraft Launcher folder (Minecraft Launcher\runtime\java-runtime-gamma\windows-x64\java-runtime-gamma\bin)
Reinstall Java
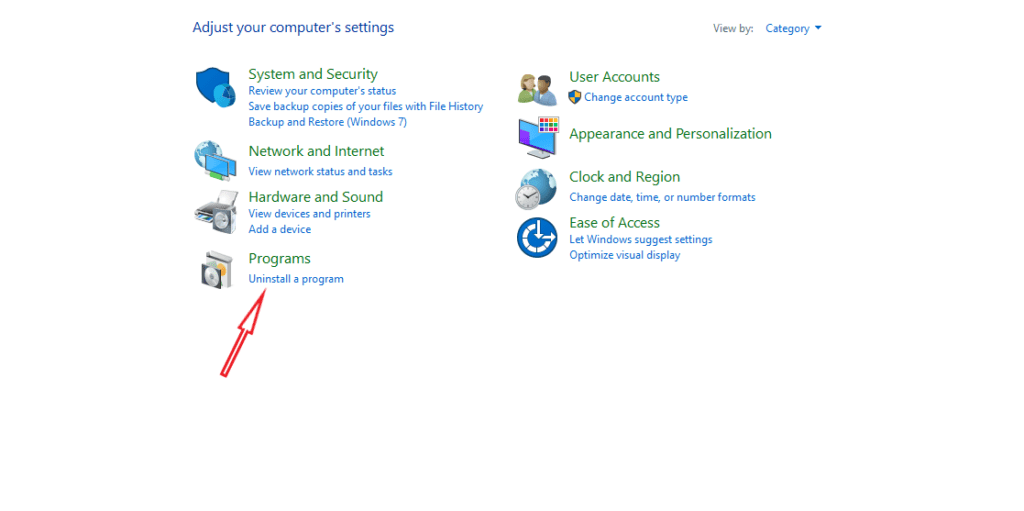
Uninstalling Java through the Control Panel on Windows
In case the above fix doesn’t work, you should reinstall Java. You can either do that by downloading Java’s uninstall tool or through the Control Panel, as shown above.
Change the Minecraft Launcher Path
Error 1 might come up if your Windows username has a special character. Fortunately, you can sort of bypass this issue by taking a “different route” to reach the Minecraft folder:
- Create a shortcut for “MinecraftLauncher.exe”.
- Right-click on the shortcut and click on “Properties”.
- Navigate to the “Shortcut” tab and spot the “Target” line.
- You’ll need to add the following at the end of the line and click OK: -workDir %ProgramData%.minecraft
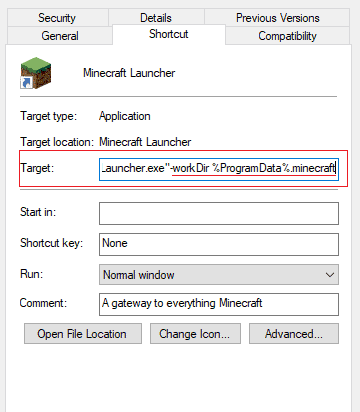
Fixing the Minecraft Launcher Path
Reinstall Minecraft
If the issue persists, your last resort is to reinstall Minecraft. To do this, you must navigate to the Control Panel and uninstall the launcher. Then, you simply download your desired Minecraft version.
Conclusion
Hopefully, these fixes fix Minecraft error 1 and allow you to enjoy the game again. If you face any similar issues or want extra help, be sure to check out Minecraft Forum.